
2025-03-10 13:44:03来源:meihuatou 编辑:佚名
在word文档中,设置左侧导航目录不仅可以提升文档的专业性,还能极大地提高阅读和编辑效率。本文将详细介绍如何在word中按照章节导航设置目录,让你的文档结构清晰、易于查阅。
在word中,目录的生成依赖于样式的设置。因此,在设置目录之前,你需要确保文档中的各级已经正确应用了相应的样式。
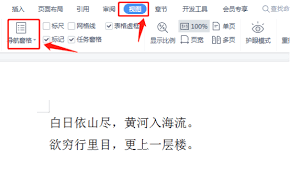
1. 打开word文档:首先,打开你需要设置目录的word文档。
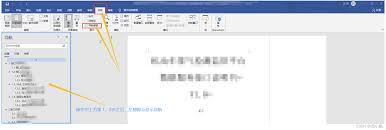
2. 选择文本:选中你想要设置为的文本。
3. 应用样式:在“开始”选项卡中,点击“样式”组中的相应级别(如“1”、“2”等)。确保你的文档结构清晰,各级层级关系正确。
设置好样式后,接下来就可以插入目录了。
1. 定位光标:将光标放在你想要插入目录的位置,通常是文档的开头或紧接着封面的位置。
2. 点击“章节”选项卡:在wps office中,点击工具栏上的“章节”选项卡(在microsoft word中,这一功能通常在“引用”选项卡下)。
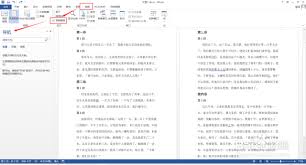
3. 选择“目录页”:在“章节”选项卡中,点击“目录页”,会弹出一个下拉菜单,显示多种智能目录样式。
4. 预览并选择样式:将鼠标悬停在各个智能目录样式上,可以预览其效果。选择你喜欢的样式,或者点击“自定义目录”进行更详细的设置。
5. 生成目录:点击选中的样式后,word会自动生成目录,并显示在文档中。
虽然目录已经生成,但启用左侧导航窗格可以让你更方便地浏览文档结构。
1. 点击“视图”选项卡:在word顶部菜单栏中,点击“视图”选项卡。
2. 勾选“导航窗格”:在“视图”选项卡中,找到“导航窗格”并点击它旁边的下拉箭头。在弹出的菜单中,勾选“靠左”或“靠右”,根据你的喜好选择导航窗格的位置。
3. 查看导航目录内容:此时,左侧(或右侧)会出现一个导航窗格,其中显示了文档的章节结构和。点击导航窗格中的,可以快速跳转到文档中的相应位置。
在编辑文档的过程中,你可能需要添加、删除或修改章节。这时,你需要更新目录以确保其与文档内容保持一致。
1. 右击目录:在生成的目录上右击鼠标。
2. 选择“更新目录”:在弹出的菜单中,选择“更新目录”。
3. 选择更新范围:你可以选择只更新页码或更新整个目录。通常,为了确保目录的准确性,建议选择“更新整个目录”。
- 使用多级编号:为了更清晰地展示文档结构,你可以使用多级编号功能。在“开始”选项卡中,点击“编号”旁边的小下拉三角,选择合适的编号样式,并通过敲击“tab”键调整级别。
- 自定义样式:如果你对word自带的样式不满意,可以通过点击“样式”组右下角的箭头进入样式窗格,右键点击现有样式并选择“修改”来自定义样式。
通过以上步骤,你可以轻松地在word文档中设置左侧导航目录,并按照章节导航浏览文档。这不仅提升了文档的专业性,还大大提高了你的工作效率。