
2025-03-11 09:53:03来源:meihuatou 编辑:佚名
在使用word2013进行文档编辑时,调整页边距是一个常见的需求。通过合理的页边距设置,不仅可以使文档看起来更加整洁美观,还能确保打印出来的内容符合预期的布局。下面,我们就来详细介绍如何在word2013中通过页面预览调整页边距。
在设置文档页边距之前,建议先切换到“页面视图”选项卡。页面视图能够显示文档的完整页面布局,包括页边距、页眉、页脚等元素,方便我们预览和调整设置效果。
1. 打开word2013软件,并加载你需要调整页边距的文档。
2. 在菜单栏中找到并点击“视图”选项卡。
3. 在“视图”组中,点击“页面视图”按钮,切换到页面视图模式。
word2013提供了一些预设的页边距样式,可以快速应用到文档中。
1. 在菜单栏中找到并点击“页面布局”选项卡。
2. 在“页面布局”选项卡中,找到“页边距”组。
3. 点击“页边距”按钮,会弹出一个下拉菜单,里面包含了多种预设的页边距样式,如“普通”、“窄”、“宽”等。
4. 选择你需要的页边距样式,文档页面布局会立即更新,显示所选样式的效果。
如果预设的页边距样式不能满足你的需求,可以通过自定义页边距来精确设置页面的边距。

1. 在“页面布局”选项卡中,点击“页边距”按钮,在下拉菜单中选择“自定义边距”。
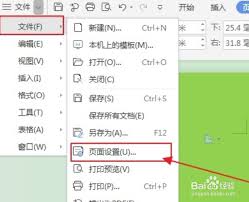
2. 此时会弹出一个“页面设置”对话框,切换到“页边距”选项卡。
3. 在“页边距”栏中,你可以根据自己的需要设置距离纸张上下左右的页边距大小。
4. 此外,你还可以设置装订线位置和装订线距离纸张的长度,这对于需要装订的文档特别有用。
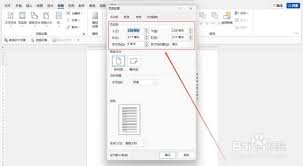
5. 设置完成后,点击“确定”按钮,文档页面布局会立即更新,显示你自定义的页边距效果。
在调整完页边距后,别忘了保存你的设置。点击菜单栏中的“文件”选项卡,然后选择“保存”或“另存为”来保存你的文档。这样,下次打开文档时,你所设置的页边距就会被保留下来。
通过以上步骤,你可以轻松地在word2013中通过页面预览调整页边距。无论是快速选择预设样式还是自定义精确设置,都能满足你的不同需求。希望这篇文章能帮助你更好地掌握word2013的页边距调整技巧,提升你的文档编辑效率。