
2025-03-13 10:15:18来源:meihuatou 编辑:佚名
在word文档排版中,段落缩进是一个不可或缺的技巧,它不仅能提升文档的专业性,还能极大地改善阅读体验。无论你是职场人士还是学生,掌握段落缩进的多种方法都将使你的文档编辑工作更加得心应手。今天,我们就来深入探讨一下word中设置段落缩进的几种高效方法。
标尺是word中一个非常直观且实用的工具。首先,确保你的“视图”选项卡中的“标尺”已被勾选。这时,你会在页面的顶部和左侧看到标尺。
* 左缩进与右缩进:选中需要调整的段落,将鼠标光标放在标尺的左侧或右侧边缘,光标会变成一个带有左右箭头的图标。点击并拖动该图标,即可轻松调整段落的左缩进或右缩进。
* 首行缩进与悬挂缩进:标尺上分别有首行缩进和悬挂缩进的标记,拖动它们可以分别实现段落首行的缩进和除首行外其他行的缩进。
对于需要精确控制缩进值的用户,段落对话框是一个不错的选择。
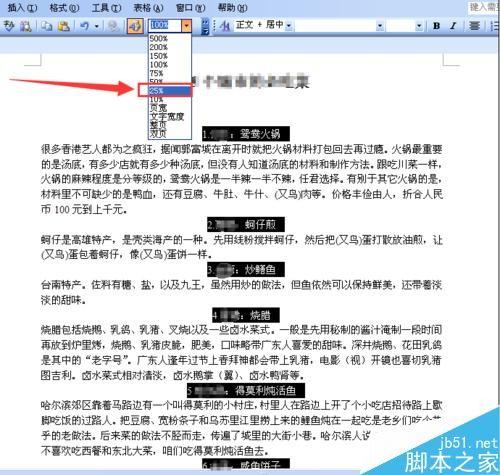
* 选中需要调整的段落,右键点击并选择“段落”。
* 在弹出的“段落”对话框中,找到“缩进”部分。
* 在“左侧”和“右侧”输入框中输入你希望的缩进值,单位通常是厘米或英寸。此外,你还可以在“特殊格式”中选择“首行缩进”或“悬挂缩进”,并设置相应的缩进值。
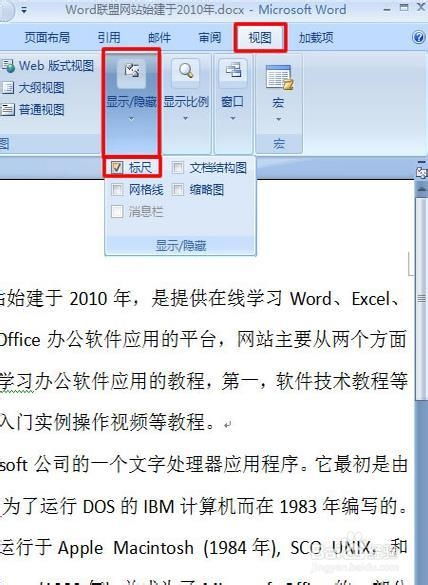
* 点击“确定”,所选段落的缩进就会按照你设定的值进行调整。
对于追求效率的用户来说,快捷键无疑是最佳选择。
* 左缩进与增加缩进量:使用ctrl + m组合键可以增加段落的左缩进。如果你使用的是“增加缩进量”按钮,也能达到同样的效果。
* 右缩进与减少缩进量:使用ctrl + shift + m组合键可以增加段落的右缩进(注意:在某些情况下,ctrl + shift + m也可能用于减少左缩进,具体效果可能因word版本而异)。同样,使用“减少缩进量”按钮也能减少段落的缩进。
当你需要对多个段落应用相同的缩进设置时,格式刷将是一个非常实用的工具。
* 手动调整一个段落的缩进到所需格式。
* 选中已调整好的段落,点击“开始”选项卡中的“格式刷”。
* 点击其他需要应用相同缩进设置的段落,这些段落的缩进会自动调整为与最初选中的段落相同。
虽然tab键和空格键不是专门用于段落缩进的工具,但在某些情况下,它们也能发挥一定的作用。
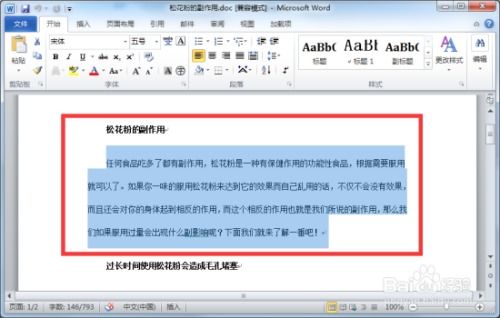
* tab键:将插入点置于段落首行开始处,按tab键可以实现首行缩进。继续按tab键,则整个段落会左缩进。但请注意,这种方法通常不如标尺和段落对话框精确。
* 空格键:虽然不推荐使用空格键进行段落缩进(因为它无法精确控制缩进值),但在某些紧急情况下,它也可以作为一种临时的解决方案。
综上所述,word中设置段落缩进的方法多种多样,既有直观的标尺调整,也有精确的段落对话框设置,还有高效的快捷键操作和批量应用的格式刷。掌握这些方法,将使你能够根据个人喜好和具体需求,灵活地调整word文档中的段落缩进,从而制作出更加专业和美观的文档。