
2025-03-14 10:09:03来源:meihuatou 编辑:佚名
在microsoft word中插入箭头符号可以极大地增强文档的可读性和视觉效果。无论你是需要指示方向、标注流程,还是仅仅为了装饰,掌握在word中插入箭头的方法都非常重要。本文将从基础操作、快捷键使用、符号库探索以及自定义箭头等多个维度,为你提供一份详尽的指南。
1. 使用插入符号功能
- 打开word文档,将光标放置在你希望插入箭头的位置。
- 点击菜单栏中的“插入”选项卡。
- 在“符号”组中,点击“符号”下拉菜单,选择“其他符号”。
- 在弹出的“符号”对话框中,选择“箭头”子集。
- 从列表中选择你需要的箭头符号,点击“插入”按钮。
2. 利用键盘快捷键
- 虽然直接通过键盘输入箭头符号的方法有限,但你可以利用一些特定的快捷键组合来快速插入常见的箭头。例如,在某些键盘布局下,使用“alt”键加上数字小键盘上的特定代码可以插入箭头(如alt+24→插入右箭头)。
- 注意:这些快捷键可能因操作系统和键盘布局的不同而有所变化。
word的符号库不仅包含了基础的箭头符号,还有许多样式各异、方向不同的箭头可供选择。
1. 访问更多符号
- 在“插入符号”对话框中,除了“箭头”子集外,你还可以浏览其他子集,如“数学运算符”、“形状”等,这些子集中可能隐藏着一些独特的箭头符号。
2. 自定义符号集
- word允许你创建自定义符号集,将你常用的符号保存在一起,方便快速访问。将常用的箭头符号添加到自定义符号集中,可以大大提高工作效率。
对于需要更精确控制箭头样式和方向的用户,word的形状工具提供了极大的灵活性。
1. 绘制基本箭头
- 点击菜单栏中的“插入”选项卡,然后选择“形状”。
- 在下拉菜单中选择“箭头”类别下的任意一种箭头形状。
- 在文档中拖动鼠标绘制箭头,你可以通过调整箭头的大小、方向和颜色来满足特定需求。
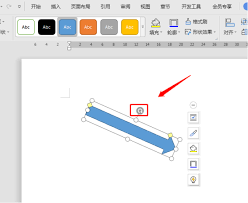
2. 编辑箭头属性
- 选中绘制的箭头后,形状格式选项卡将自动激活,允许你调整箭头的线条颜色、线型、箭头样式等属性。
- 通过旋转手柄,你可以轻松改变箭头的方向。
对于追求极致个性化的用户,word还提供了自定义箭头样式的高级技巧。
1. 使用图形工具组合
- 通过组合线条、矩形、圆形等基本图形元素,你可以创建出独一无二的箭头样式。
- 利用“对齐”和“分布”功能,确保图形元素之间的精确对齐和均匀分布。
2. 导入外部图形
- 如果你已经拥有设计好的箭头图形,可以将其保存为图片格式,然后导入到word文档中。
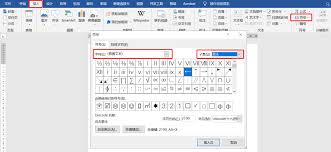
- 通过调整图片的大小、位置和透明度,使其与文档内容完美融合。
掌握在word中插入箭头的多种方法,不仅可以提升文档的专业性,还能让你的创意得以充分展现。无论是基础操作、快捷键使用,还是深入探索符号库和形状工具,每一种方法都有其独特的优势和适用场景。希望本文能帮助你更加高效地利用word中的箭头符号,为你的文档增添一抹亮色。