
2025-03-19 12:11:03来源:meihuatou 编辑:佚名
在microsoft word中编辑文档时,图片的插入与排版往往是提升文档视觉效果的关键步骤。而图片的环绕方式,决定了图片与文字之间的布局关系,直接影响到文档的整洁与美观。今天,我们就来探讨一下如何优雅地设置word中的图片环绕方式,让你的文档更加专业、易读。
word提供了多种图片环绕方式,每种方式都有其独特的应用场景:

- 嵌入型:图片作为文字的一部分嵌入,无法自由移动,文字环绕在其周围的效果不明显。
- 四周型环绕:文字围绕图片的四周进行排版,图片可以随意拖动和调整大小。
- 紧密型环绕:文字紧密地围绕在图片边缘,适合需要文字与图片紧密结合的场合。
- 穿越型环绕:文字可以穿越图片的空白区域,适用于图片中有透明或镂空部分的场景。
- 上下型环绕:文字位于图片的上方或下方,图片独立成行,适合图片与文字分段的情况。
- 浮于文字上方/下方:图片独立于文字层,可以覆盖或置于文字之下,适合制作水印或背景图。
1. 插入图片:首先,在word文档中插入你需要的图片。可以通过“插入”选项卡中的“图片”按钮来完成。
2. 选择图片:点击选中图片,此时图片四周会出现调整大小的句柄。
3. 打开环绕方式设置:
- 右键点击图片,选择“环绕文字”选项,会弹出一个子菜单,列出了所有可用的环绕方式。
- 或者,在“格式”选项卡下(当图片被选中时自动显示),点击“文字环绕”按钮,同样可以访问这些选项。
4. 选择合适的环绕方式:根据你的文档需求,从子菜单中选择合适的环绕方式。例如,如果你希望文字紧密地贴合图片边缘,可以选择“紧密型环绕”。
- 调整图片位置:在选择了合适的环绕方式后,你可以自由拖动图片到文档中的任何位置。
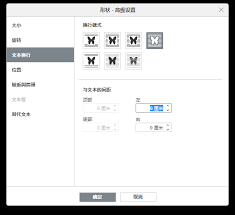
- 设置图片边距:在“格式”选项卡下,点击“文字环绕”旁的下拉箭头,选择“更多布局选项”。在弹出的对话框中,你可以精确设置图片与文字之间的边距,以及图片在页面中的对齐方式。
- 使用锚点:对于“浮于文字上方/下方”的图片,你可以通过调整锚点来改变图片相对于文字段落的位置,即使移动文字段落,图片也会保持在相对固定的位置。
掌握了图片环绕方式的设置后,你可以更加灵活地设计你的文档。比如,在制作报告、简历或演示文稿时,通过合理布局图片和文字,不仅能提升文档的整体美感,还能更有效地传达信息。
- 报告:使用“紧密型环绕”或“穿越型环绕”,让数据图表与解释文字紧密结合,增强可读性。
- 简历:利用“浮于文字上方”功能,添加个人照片或技能图标,使简历更加生动、吸引人。
- 演示文稿:结合“四周型环绕”和“上下型环绕”,合理安排图片与文字内容,使幻灯片条理清晰、重点突出。
总之,word中的图片环绕方式是一项强大的功能,通过灵活运用,可以极大地提升文档的视觉效果和专业度。希望本文能帮助你更好地掌握这一技巧,让你的文档创作更加得心应手。

商务办公
18.3MB
下载
趣味娱乐
5.19MB
下载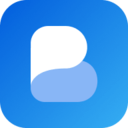
趣味娱乐
39.38MB
下载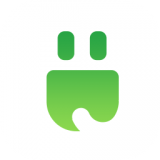
系统工具
41.53MB
下载
教育学习
85.60MB
下载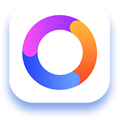
社交聊天
103 MB
下载
网络购物
38Mb
下载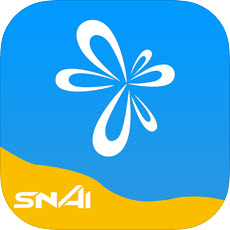
教育学习
58.61MB
下载
趣味娱乐
10.93MB
下载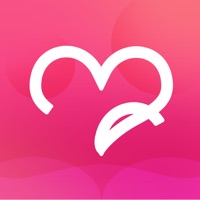
社交聊天
24.57MB
下载