
2025-03-20 09:54:15来源:meihuatou 编辑:佚名
win11如何打开direct3d加速:win11开启3d加速方法全解析
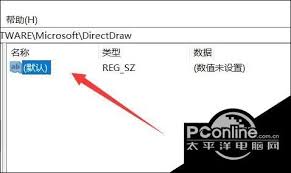
在windows 11系统中,开启direct3d加速可以显著提升图形处理性能,为用户带来更加流畅和逼真的视觉体验。无论是游戏爱好者、设计师还是视频编辑者,都能从这一功能中受益。本文将详细介绍win11如何打开direct3d加速,从多个维度提供实用的操作步骤。
这是最常见也是最直接的方法,适合有一定计算机操作基础的用户。
1. 打开注册表编辑器:首先,按下键盘上的“win+r”组合键,打开“运行”对话框。然后,输入“regedit”并按回车键,以管理员身份打开windows注册表编辑器。
2. 定位到directdraw注册表项:在注册表编辑器中,将路径“hkey_local_machine⁄⁄software⁄⁄microsoft⁄⁄directdraw”复制并粘贴到地址栏中,按回车键定位。
3. 修改默认键值:在directdraw注册表项下,找到右侧窗口中的“默认”键值。双击打开它,在弹出的编辑对话框中,将“数值数据”从原来的值(可能是0,表示未启用)改为“1”,然后点击“确定”按钮保存更改。
4. 重启计算机:为了确保所有设置生效并排除潜在的冲突问题,建议完成修改后重启计算机。
对于不熟悉注册表操作的用户,可以通过控制面板来尝试开启3d加速。
1. 进入控制面板:点击开始菜单,选择“控制面板”。
2. 选择显示设置:在控制面板中,找到并点击“显示”选项。然后,在显示设置中,找到“更改显示器设置”或“调整分辨率”,进入当前使用的显示适配器属性。

3. 更新驱动程序:在属性设置中,切换到“驱动程序”标签页,点击“更新驱动程序”以确保显卡驱动程序是最新的。
4. 启用3d加速:转到“性能和功能”标签,勾选“启用3d加速”选项,点击“应用”并“确定”即可完成设置。
对于使用nvidia显卡的用户,可以通过nvidia控制面板来更便捷地启用3d加速。
1. 打开nvidia控制面板:右键点击桌面空白处,选择“nvidia控制面板”。

2. 找到管理3d设置:在操作界面中找到“管理3d设置”。
3. 启用或调整3d加速:在全局设置或程序设置中,根据自己的需求启用或调整3d加速功能。
windows 11还提供了另一种通过系统设置启用3d加速的方法。
1. 打开设置菜单:点击开始菜单,选择“设置”。
2. 进入图形设置:在“系统”选项中,点击“显示”选项卡,然后滚动到最底部并点击“图形设置”。
3. 选择应用程序并启用硬件加速:在这里,可以选择要进行3d加速的应用程序,并确保已启用硬件加速功能。
1. 备份注册表:在进行注册表修改之前,请务必备份注册表或创建系统还原点,以防万一修改导致系统异常时能够快速恢复。
2. 更新显卡驱动程序:确保显卡驱动程序是最新的,以避免可能出现的兼容性问题或性能不佳的情况。
3. 系统稳定性:开启3d加速后,如果系统变得不稳定或出现其他问题,建议关闭该功能并检查显卡驱动程序。
4. 硬件支持:请确保电脑硬件配置足够支持3d加速功能。
通过以上方法,大多数用户都能在windows 11系统中顺利开启direct3d加速功能,享受更加流畅和逼真的图形体验。无论是游戏、设计还是视频编辑,direct3d加速都将为用户的工作和娱乐带来显著的便利与提升。

商务办公
18.3MB
下载
趣味娱乐
5.19MB
下载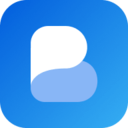
趣味娱乐
39.38MB
下载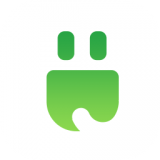
系统工具
41.53MB
下载
教育学习
85.60MB
下载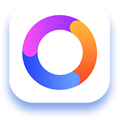
社交聊天
103 MB
下载
网络购物
38Mb
下载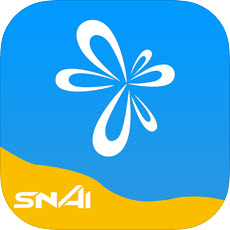
教育学习
58.61MB
下载
趣味娱乐
10.93MB
下载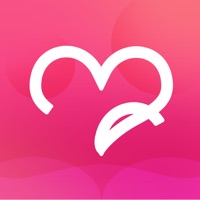
社交聊天
24.57MB
下载