
2025-03-20 12:25:13来源:meihuatou 编辑:佚名
在windows 10操作系统中,随着设备连接和使用的多样性,有时我们会发现系统中存在多余的打印机设备。这些不再使用的打印机不仅占用系统资源,还可能引起打印冲突。那么,如何有效地删除这些多余的打印机呢?本文将为您详细介绍几种实用的方法。
这是最直观且常用的方法,适用于大多数情况。
1. 点击右下角的“开始”菜单,选择“设置”(齿轮图标)。
2. 在设置窗口中,点击“设备”。
3. 在左侧菜单中选择“打印机和扫描仪”。
4. 在右侧列表中,找到并选中要删除的打印机。
5. 点击“删除设备”,并在弹出的确认窗口中点击“是”。
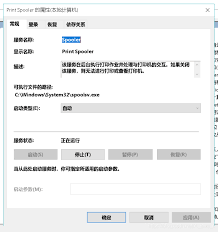
这种方法简单快捷,通常适用于大多数网络打印机和本地连接的打印机。
如果“设置”应用无法删除某些打印机,或者您更习惯于使用控制面板,可以尝试以下方法:
1. 打开“控制面板”,选择“查看方式”为“大图标”或“小图标”。
2. 找到并点击“设备和打印机”。
3. 在打印机列表中,找到要删除的打印机,右键点击其图标。
4. 选择“删除设备”,并在弹出的确认窗口中点击“是”。
这种方法可以解决一些因驱动程序未完全卸载而导致的删除问题。
对于某些顽固的打印机,可能需要更彻底的解决方法,即卸载其驱动程序。
1. 右键点击“此电脑”(或“计算机”),选择“管理”。
2. 在左侧菜单中选择“设备管理器”。
3. 在右侧展开“打印队列”,找到要删除的打印机。
4. 右键点击该打印机,选择“卸载设备”。
5. 在弹出的确认窗口中点击“卸载”。
卸载驱动程序后,建议重新启动电脑以确保更改生效。这种方法适用于解决打印机残留在系统中的问题,避免后续潜在的系统冲突。
如果以上方法均无效,且您熟悉注册表操作,可以尝试通过注册表编辑器删除打印机。但请注意,操作注册表时需格外小心,避免造成系统不稳定或其他问题。
1. 按下win+r键,打开运行对话框,输入“regedit”打开注册表编辑器。
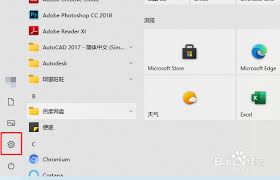
2. 定位到相应的路径(如`hkey_local_machine⁄⁄system⁄⁄currentcontrolset⁄⁄control⁄⁄print⁄⁄printers`),在`printers`文件夹中找到要删除的打印机名称。
3. 彻底清除其遗留的键值。
如果以上方法均无法解决问题,或者您对注册表操作不熟悉,建议寻求专业的it支持或联系打印机厂商的技术服务部门。他们可以提供更具体的指导和帮助。
总之,在删除windows 10中的多余打印机时,应根据具体情况选择合适的方法。同时,在进行任何操作前,最好备份系统以防万一。希望本文能为您提供有用的指导和帮助!