
2025-03-21 10:56:03来源:meihuatou 编辑:佚名
在使用windows 11操作系统时,不少用户可能会遇到任务栏无响应的情况。任务栏作为系统界面的重要组成部分,负责显示正在运行的程序、快捷方式和系统通知,一旦它失去响应,会给用户的日常操作带来诸多不便。本文将介绍几种解决win11任务栏无响应问题的有效方法,帮助用户快速恢复任务栏的正常使用。
当任务栏无响应时,首先可以尝试重启windows资源管理器。具体步骤如下:
1. 按下ctrl + shift + esc键,打开任务管理器。
2. 在任务管理器的“进程”选项卡中找到“windows 资源管理器”。
3. 右键点击“windows 资源管理器”,选择“重新启动”。
4. 等待几秒钟,任务栏即可恢复正常。

此外,也可以通过ctrl + alt + del组合键打开安全选项屏幕,从中选择任务管理器来进行操作。
任务栏卡死、无响应的问题有时可能是由于显卡驱动程序出现了问题导致的。此时,可以尝试更新显卡驱动来解决:
1. 右键点击“开始”菜单,选择“设备管理器”。
2. 在设备管理器中找到“显示适配器”,并展开。
3. 右键点击显卡设备,选择“更新驱动程序”。
4. 选择“自动搜索更新的驱动程序软件”,等待更新完成即可。
如果windows update无法找到合适的驱动程序,也可以到显卡官网上下载最新的驱动程序并安装。
如果上述方法都无法解决任务栏无响应的问题,可以尝试创建一个新的用户账户,看是否是当前用户配置文件出现了问题。具体步骤如下:
1. 按下windows徽标键 + i,打开设置应用。
2. 选择“账户”,然后选择“家庭和其他用户”。
3. 点击“添加其他用户”,然后按照提示创建一个新的本地账户。
保持系统为最新状态对于避免各种潜在问题至关重要。微软经常发布补丁来修正安全漏洞和其他小问题。可以打开“设置”>“windows 更新”,检查是否有可用的更新,并进行安装。
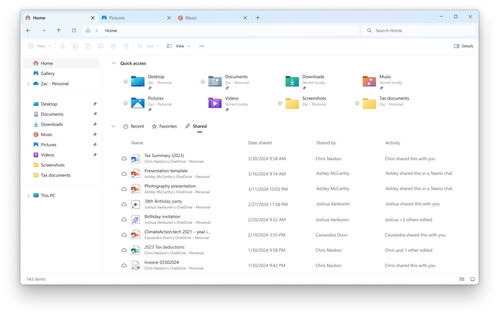
系统文件检查器(sfc)是一个内置的工具,可以扫描并修复损坏的系统文件。具体步骤如下:
1. 按下win + x键,选择“windows 终端(管理员)”。
2. 输入sfc /scannow命令并按回车。sfc将扫描系统文件,并尝试修复发现的问题。
恶意软件可能会破坏系统文件,导致任务栏卡死。此时,需要使用可靠的反病毒软件进行全面扫描,确保系统没有被恶意软件感染。
任务栏设置不当也可能导致卡死。可以尝试调整任务栏设置,例如减少任务栏上显示的图标数量,关闭不必要的通知等。具体步骤为:打开“设置”>“个性化”>“任务栏”,根据需要进行调整。
如果以上方法都无法解决问题,可以尝试重置任务栏或重置windows 11系统。重置任务栏的具体步骤为:按下win + r键,输入“taskkill /f /im explorer.exe”命令并按回车,然后按下ctrl + shift + n键,重新创建一个新的任务栏。如果问题依然存在,最后的手段是重置windows 11,但请注意,这将删除所有个人文件和应用。
总之,遇到win11任务栏无响应问题时,不必过于慌张。按照上述方法逐一尝试,相信总能找到解决问题的方法。同时,为了避免未来再次遭遇此类问题,建议定期对系统进行维护、更新杀毒软件并谨慎安装不明来源的软件。

商务办公
18.3MB
下载
趣味娱乐
5.19MB
下载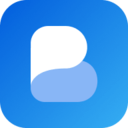
趣味娱乐
39.38MB
下载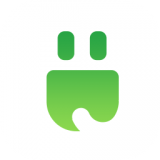
系统工具
41.53MB
下载
教育学习
85.60MB
下载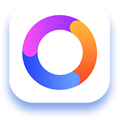
社交聊天
103 MB
下载
网络购物
38Mb
下载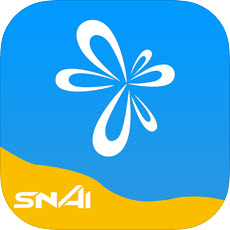
教育学习
58.61MB
下载
趣味娱乐
10.93MB
下载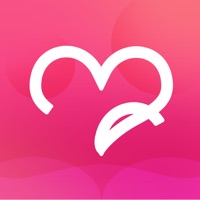
社交聊天
24.57MB
下载