
2025-03-29 18:46:08来源:meihuatou 编辑:佚名
在现代计算机使用中,重装操作系统是一个常见的维护任务,可以帮助解决系统卡顿、病毒感染或软件冲突等问题。使用u盘作为安装介质,既方便又快捷。那么,u盘装系统哪个软件好呢?本文将为您推荐几款优秀的软件,并提供详细的图文教程,帮助您轻松重装电脑操作系统。
1. rufus
- 特点:界面简洁,操作方便,支持多种操作系统镜像,能够创建可启动的u盘。
- 适用场景:适合需要快速制作启动u盘的用户。
2. ultraiso
- 特点:功能强大,除了制作启动u盘外,还支持镜像文件的编辑和转换。
- 适用场景:适合对镜像文件有较高处理需求的用户。
3. balenaetcher
- 特点:跨平台支持,操作简单,支持多种格式,能够验证写入数据,确保u盘启动的可靠性。

- 适用场景:适合需要跨平台制作启动u盘的用户。
步骤一:准备工具和材料
1. 一台运行正常的电脑:用于制作启动u盘。
2. 一个容量至少8gb的u盘:用于存储操作系统镜像和启动文件。
3. 操作系统镜像文件:从官方网站下载所需的操作系统iso文件。
4. u盘制作软件:如上文推荐的rufus、ultraiso或balenaetcher。
步骤二:制作启动u盘
(以rufus为例)
1. 下载并安装rufus:从rufus官方网站下载最新版本的软件,并按照提示进行安装。
 *(示例图片链接,实际使用时请替换为真实链接)*
2. 插入u盘:将准备好的u盘插入电脑。
3. 运行rufus:打开rufus软件,界面如下。
 *(示例图片链接,实际使用时请替换为真实链接)*
4. 设置参数:
- 设备:选择插入的u盘。
- 引导类型:选择“磁盘或iso镜像(请确保已选择正确的目标)”。
- 分区方案:选择“mbr”或“gpt”,根据您的硬盘类型选择。
- 文件系统:一般选择“fat32”。
- 簇大小:默认即可。
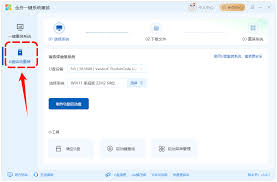
- 新卷标:可自定义,如“windows10”。
- iso镜像:点击“选择”,找到并选中下载的操作系统iso文件。
5. 开始制作:确认无误后,点击“开始”按钮,等待制作过程完成。
步骤三:设置电脑从u盘启动
1. 重启电脑:在重启电脑时,快速按下相应的启动键(如f2、f12、del等,具体根据电脑品牌而定)。
2. 进入bios/uefi设置:通过启动键进入bios/uefi设置界面。
3. 设置启动顺序:将u盘设置为第一启动项。
4. 保存并退出:保存设置并退出bios/uefi,电脑将重启并从u盘启动。
步骤四:安装操作系统
1. 进入安装界面:电脑从u盘启动后,将进入操作系统安装界面。
2. 选择安装语言和键盘布局:根据您的需求选择。
3. 点击“现在安装”:开始安装过程。
4. 接受许可条款:阅读并接受许可条款。
5. 选择安装类型:一般选择“自定义:仅安装windows(高级)”。
6. 选择分区:选择目标分区进行格式化,并点击“下一步”开始安装。
7. 等待安装完成:安装过程中,电脑可能会重启多次,请耐心等待。
8. 设置系统:安装完成后,根据提示设置系统,如创建用户账户、设置密码等。
通过上述图文教程,您已经了解了如何使用rufus等软件制作启动u盘,并重装电脑操作系统。在实际操作中,请根据您的电脑型号和操作系统需求选择合适的软件和设置。如果遇到任何问题,可以参考软件的官方文档或寻求专业人士的帮助。希望本文能对您有所帮助!