
2025-03-29 19:06:40来源:meihuatou 编辑:佚名
在日常使用电脑的过程中,由于各种原因(如系统崩溃、软件冲突等),我们可能需要将电脑恢复到出厂设置,以便解决这些问题。本文将详细介绍如何通过多种方法实现这一目标,帮助用户快速恢复电脑的原始状态。
在进行任何操作之前,请确保您已经备份了重要的文件和数据,因为恢复出厂设置将会清除所有个人数据和安装的软件。接下来,确认您的电脑是否支持恢复出厂设置功能,大多数品牌和型号的电脑都具备此功能。最后,了解您电脑的操作系统版本(windows或macos)以便选择合适的方法。
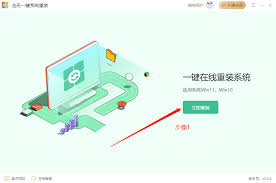
1. 通过“设置”恢复
- 打开“开始”菜单,点击“设置”图标。
- 选择“更新与安全” > “恢复”选项。
- 在“重置此pc”部分,点击“开始”按钮。
- 您可以选择保留个人文件还是完全清除所有内容。
- 点击“下一步”,然后按照屏幕上的指示完成操作。
2. 通过“控制面板”恢复
- 打开“控制面板”。
- 选择“系统和安全” > “安全和维护”。
- 在“维护”下拉菜单中选择“恢复”。
- 点击“开始”以重新启动电脑进入恢复环境。
- 根据提示选择合适的恢复选项。
3. 通过“高级启动选项”恢复
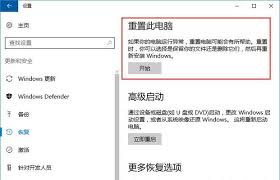
- 关闭电脑,然后按住电源键不放,直到电脑关机。
- 再次按下电源键开机,并立即按f8键(某些电脑可能是其他键,如f12)。
- 选择“修复你的电脑”选项进入高级启动模式。
- 在界面中选择“疑难解答” > “重置此pc”。
- 按照屏幕上的提示完成恢复过程。
1. 通过“磁盘工具”恢复
- 重启mac电脑并立即按住command + r键进入恢复模式。
- 在恢复模式中打开“磁盘工具”。
- 选择您的启动磁盘,然后点击“抹掉”。
- 设置格式为“mac os 扩展(日志式)”,然后点击“抹掉”。
2. 通过“恢复助手”恢复
- 同样地,重启mac电脑并按住command + r键进入恢复模式。
- 选择“重新安装macos”。
- 按照屏幕上的提示下载并安装最新版本的操作系统。
- 安装完成后,您的mac将自动重新启动并恢复到出厂设置。
- 在执行恢复操作前,请确保已备份重要数据。
- 不同品牌和型号的电脑可能在具体步骤上有所差异,请参考相应品牌的官方文档。
- 如果您遇到任何问题,建议联系专业技术人员或访问品牌官方网站寻求帮助。
通过以上介绍的方法,您可以轻松地将电脑恢复到出厂设置。这不仅可以帮助您解决系统故障,还可以让您享受到一个干净、高效的电脑环境。希望本文提供的信息对您有所帮助。