
2025-04-01 13:22:04来源:meihuatou 编辑:佚名
在日常使用电脑的过程中,合理设置锁屏时间不仅能有效保护个人隐私,还能在一定程度上节省能源。无论你是windows系统用户还是macos系统用户,调整锁屏时间的操作都相当简便。下面,就让我们一步步来探讨如何设置电脑锁屏时间,让你的电脑更加安全、节能。
对于windows系统用户而言,调整锁屏时间主要通过“控制面板”或“设置”应用来完成。以下是详细步骤:
1. 通过控制面板设置
- 点击屏幕左下角的“开始”按钮,搜索并打开“控制面板”。
- 在控制面板中,选择“系统和安全”,然后点击“电源选项”。
- 在电源选项页面,点击当前选中的电源计划右侧的“更改计划设置”。
- 在接下来的页面中,点击“更改高级电源设置”。
- 在高级设置中,展开“睡眠”选项,找到“在此时间后休眠”或“在此时间后关闭显示器”,根据需求调整时间设置。
- 完成设置后,依次点击“确定”保存更改。
2. 通过设置应用设置(windows 10及更新版本)
- 点击屏幕左下角的“开始”按钮,选择齿轮图标的“设置”。
- 在设置窗口中,点击“系统”。
- 在左侧菜单中选择“电源和睡眠”。
- 在右侧,你可以分别设置“屏幕”和“睡眠”在不活动后的自动关闭时间。
- 调整完毕后,关闭设置窗口即可。
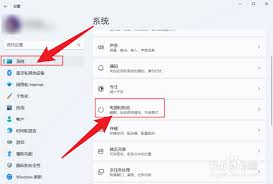
对于macos系统用户,设置锁屏时间(即显示器自动关闭时间)同样简单直观,主要通过“系统偏好设置”来完成。
1. 打开系统偏好设置
- 点击屏幕左上角的苹果图标,选择“系统偏好设置”。
2. 进入节能设置
- 在系统偏好设置窗口中,找到并点击“节能”。
3. 调整显示器关闭时间
- 在节能窗口中,你可以看到“如果可能,使显示器进入睡眠状态”的选项。
- 通过下拉菜单,选择合适的关闭时间,从1分钟到永不关闭均可选择。
- 如果你使用的是笔记本电脑,还可以单独设置电源适配器连接时和电池供电时的不同设置。
4. 保存设置
- 调整完毕后,关闭系统偏好设置窗口即可,无需额外保存操作。
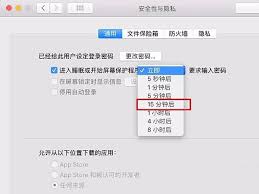
- 启用屏幕保护程序密码:无论是windows还是macos,都可以在设置中启用屏幕保护程序后要求输入密码的功能,进一步增强安全性。
- 定期更新系统:确保你的操作系统始终保持最新,以获取最新的安全补丁和功能改进。
- 使用强密码:为你的电脑账户设置复杂且独特的密码,避免使用容易猜测或常见的密码。
通过以上步骤,你就能轻松设置电脑锁屏时间,不仅提升了个人隐私保护,还能在一定程度上延长电脑的使用寿命。希望这篇文章能帮助到你,让你的电脑使用体验更加安全、便捷。