
2025-04-03 10:36:03来源:meihuatou 编辑:佚名
windows 11的更新带来了许多新特性和界面变化,其中右键菜单的改动尤为显著。许多用户习惯了旧版的右键菜单,希望将其恢复为原来的模样。本文将详细介绍几种方法,帮助你将win11的右键菜单设置回原来的样式。
1. 以管理员身份运行windows终端:
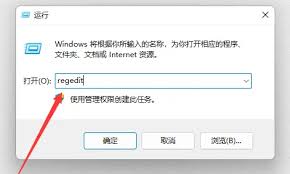
- 在桌面右键点击“开始”菜单,选择“windows终端(管理员)”。
2. 输入命令并执行:
- 在终端中输入以下命令:
```
reg.exe delete “hkcu⁄⁄software⁄⁄classes⁄⁄clsid⁄⁄{86ca1aa0-34aa-4e8b-a509-50c905bae2a2}⁄⁄inprocserver32” /va /f
```
- 按下回车键执行命令。
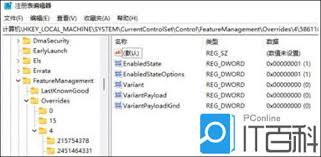
3. 重启电脑:
- 重启后,win11的右键菜单将恢复为传统模式。
1. 打开注册表编辑器:
- 按下键盘上的“win+r”快捷键组合,打开运行对话框。
- 输入“regedit”,回车确定打开注册表编辑器。
2. 定位到特定路径:
- 在注册表编辑器中,导航到以下路径:
```
hkey_local_machine⁄⁄system⁄⁄currentcontrolset⁄⁄control⁄⁄featuremanagement⁄⁄overrides⁄⁄4
```
3. 新建项和dword值:
- 在右侧窗格中右击,选择“新建”->“项”,并命名为“586118283”。
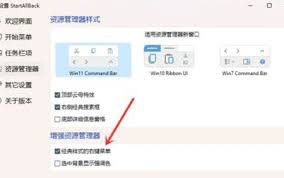
- 在新建的项右侧窗格中,创建以下5个dword(32位)值:enabledstate、enabledstateoptions、variant、variantpayload、variantpayloadkind。
- 设置它们的值分别为:enabledstate=0,enabledstateoptions=2,variant=0,variantpayload=(留空),variantpayloadkind=0。
4. 保存并关闭注册表编辑器:
- 完成设置后,保存并关闭注册表编辑器。
5. 重启电脑:
- 重启后,win11的右键菜单将恢复为传统模式。
1. 下载并安装第三方软件:
- 可以选择使用如classic shell或startallback等第三方软件。
- 下载并安装这些软件。
2. 在软件设置中切换右键菜单样式:
- 以startallback为例,在安装完成后,打开软件。
- 在“资源管理器”界面中,勾选“经典样式的右键菜单”。
- 应用更改后,win11的右键菜单将恢复为传统模式。
如果你只是偶尔需要使用传统右键菜单,也可以通过右键菜单中的“show more options”来临时切换。但这种方法每次都需要多点击一次,较为繁琐。
通过以上几种方法,你可以轻松地将win11的右键菜单恢复为原来的模样。选择哪种方法取决于你的个人喜好和操作能力。无论哪种方法,都能让你在win11系统中找回熟悉的右键菜单体验。