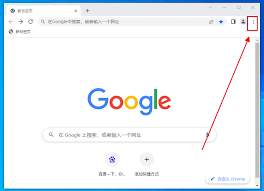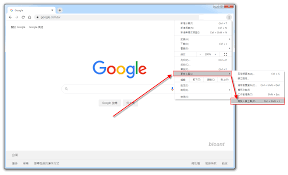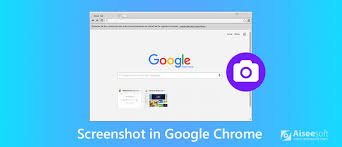google浏览器,也称为chrome,是全球最受欢迎的网络浏览器之一。它不仅提供了快速、安全的浏览体验,还内置了许多实用的功能,其中截图功能就是一项非常便捷的工具。本文将详细介绍如何在google浏览器中截图,帮助您更高效地使用这一功能。
一、使用内置截图工具
google chrome本身并没有一个专门的“截图”按钮,但您可以通过开发者工具或扩展程序来实现截图功能。
1. 通过开发者工具截图
- 打开google chrome浏览器,访问您想要截图的网页。
- 按下快捷键ctrl+shift+i(windows/linux)或cmd+opt+i(mac),打开开发者工具。
- 在开发者工具窗口中,点击左上角的三个垂直点图标,选择“run command”(运行命令)或直接按快捷键ctrl+shift+p(windows/linux)或cmd+shift+p(mac)。
- 在搜索框中输入“screenshot”,选择“capture full size screenshot”或“capture screenshot area”进行全屏截图或部分截图。
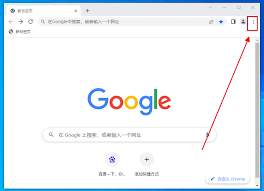
- 截图完成后,图片将自动下载到您的默认下载文件夹。
2. 安装截图扩展程序
chrome网上应用店提供了许多截图扩展程序,如“lightshot screenshot”、“awesome screenshot”等,您可以根据自己的需求选择合适的扩展。
- 打开chrome网上应用店(https://chrome.google.com/webstore)。
- 在搜索框中输入“screenshot”进行搜索。
- 浏览搜索结果,选择一个评价较高且功能符合您需求的扩展程序。
- 点击“添加到chrome”按钮进行安装。
- 安装完成后,点击浏览器工具栏上的扩展程序图标即可开始截图。
二、使用键盘快捷键截图
虽然chrome浏览器本身没有为截图设置默认的快捷键,但您可以通过操作系统的快捷键来实现网页截图。
windows系统
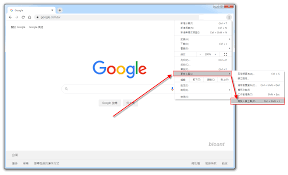
- 打开想要截图的网页。
- 按下prtscn键(print screen),这将捕获整个屏幕的内容。
- 打开画图工具或其他图像编辑软件,按ctrl+v粘贴截图。
- 保存或编辑截图后,即可使用。
如果需要截取活动窗口或选定区域,可以使用第三方软件,如snipping tool或snip & sketch。
mac系统
- 打开想要截图的网页。
- 按下cmd+shift+3组合键,将捕获整个屏幕的内容。
- 按下cmd+shift+4组合键后,用鼠标选择截图区域。
- 按下cmd+shift+4+空格键组合键,然后点击窗口,将捕获该窗口的内容。
- 截图将自动保存到桌面。
三、使用第三方截图软件
除了上述方法外,您还可以使用第三方截图软件,如snagit、picpick等,这些软件提供了更丰富的截图和编辑功能。
- 访问软件官网或下载平台,下载并安装您选择的截图软件。
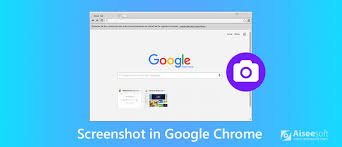
- 根据软件提示进行安装和设置。
- 打开软件,选择截图模式(全屏、窗口、区域等)。
- 在chrome浏览器中打开想要截图的网页,进行截图操作。
- 使用软件提供的编辑工具对截图进行编辑和保存。
总结
通过以上方法,您可以在google chrome浏览器中轻松实现截图功能。无论是使用内置工具、键盘快捷键还是第三方软件,都能满足您的不同需求。希望本文能帮助您更全面地了解如何在google浏览器中截图,提升您的工作和学习效率。