
2025-04-16 09:50:29来源:meihuatou 编辑:佚名
在日常使用windows 11操作系统的过程中,用户可能会遇到各种声音相关的问题,例如系统音量调节失效、某些应用无法发出声音等。这些问题通常可以通过重置windows 11的声音设置来解决。本文将详细介绍如何通过多种方法重置windows 11的声音设置,帮助用户恢复正常的音频体验。
首先,尝试通过windows 11的内置设置应用来重置声音设置是最简单快捷的方法之一。
1. 点击任务栏上的“开始”按钮,然后选择“设置”(或按键盘上的windows + i键)打开设置应用。
2. 在设置窗口中,点击左侧菜单中的“系统”,然后选择右侧的“声音”选项。
3. 在声音设置页面,向下滚动找到“应用声音方案”部分,点击“管理声音设备”链接。
4. 在新弹出的窗口中,你可以看到所有已连接的音频设备。尝试禁用并重新启用你的默认播放设备和录音设备,这有助于重置声音设置。
5. 如果上述操作未能解决问题,可以考虑将声音方案重置为默认设置。点击“播放”标签下的“扬声器/耳机”或其它播放设备,然后点击下方的“属性”按钮,在弹出的窗口中选择“增强”标签页,取消勾选所有增强功能,并确保音量设置正常。
6. 完成后,重启电脑以使更改生效。
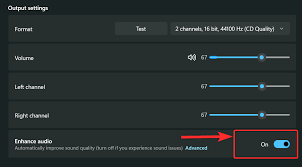
如果上述方法无效,可以通过控制面板进一步排查问题。
1. 按下win+r组合键打开运行对话框,输入“control”并回车打开控制面板。
2. 在控制面板中,选择“硬件和声音”,再点击“声音”。
3. 在弹出的声音窗口中,切换到“播放”标签页,右击默认播放设备,选择“禁用设备”后再右击同一设备选择“启用设备”。这将强制系统重新识别音频设备。
4. 接着,切换到“录制”标签页,重复上述禁用和启用操作,特别是针对默认录音设备。
5. 最后,回到“声音”设置页面,尝试调整音量大小、测试音响效果等,看看问题是否得到解决。
6. 如仍未恢复,可考虑还原高级音频属性设置或删除自定义音频设备驱动,让系统自动重新安装。
对于技术熟练的用户,可以利用命令提示符进行更深入的重置操作。
1. 按下win+x组合键,选择“windows powershell(管理员)”或“命令提示符(管理员)”。
2. 输入以下命令并按enter键执行:
```
net stop audiosrv
net start audiosrv
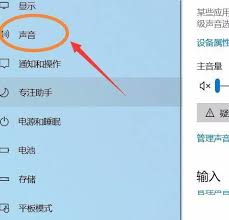
```
这个命令会停止并重新启动音频服务,可能有助于修复一些声音故障。
3. 如果问题依旧存在,可以尝试卸载当前音频驱动程序,然后让系统自动重新安装。
- 在设备管理器中找到“声音、视频和游戏控制器”类别下的音频设备,右击并选择“卸载设备”。
- 卸载完成后,右击该类别空白处,选择“扫描检测硬件改动”,让系统自动搜索并安装新的音频驱动。
以上介绍了三种重置windows 11声音设置的方法,包括通过设置应用、控制面板以及命令提示符进行操作。用户可以根据自身情况选择合适的方法进行尝试。如果这些步骤仍然无法解决问题,建议联系专业的技术支持人员寻求帮助。

新闻阅读
23.46MB
下载
网络购物
3.25MB
下载
生活服务
62.22MB
下载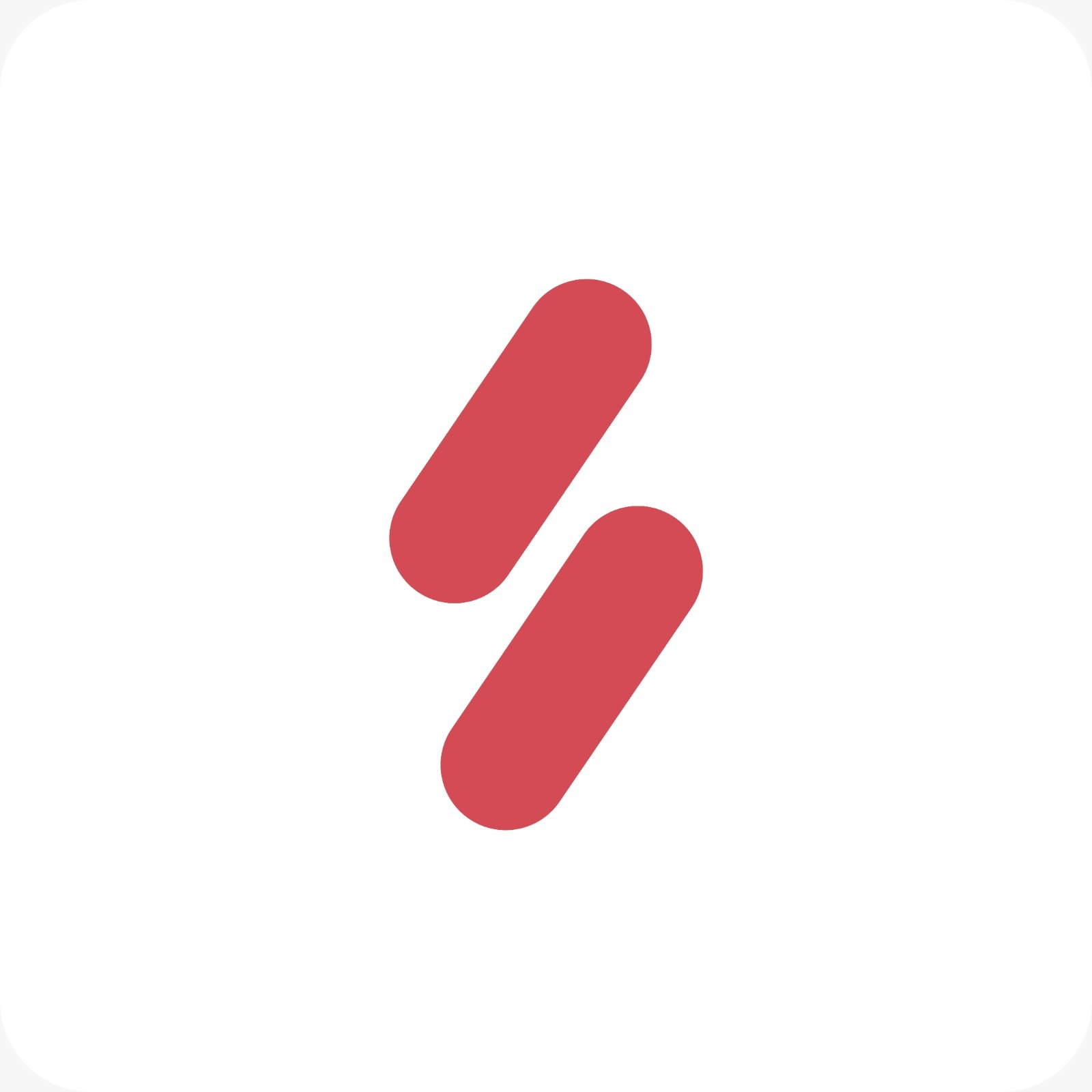
生活服务
3.83MB
下载
商务办公
101.05MB
下载
生活服务
19.04MB
下载
生活服务
26.38MB
下载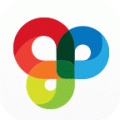
生活服务
18.41MB
下载
社交聊天
153.25MB
下载
教育学习
85.42MB
下载