
2025-04-18 09:18:15来源:meihuatou 编辑:佚名
在windows系统中,定时任务功能是一项非常实用的工具,它允许用户按照预定的时间或条件自动执行任务,从而提高工作效率。本文将详细介绍如何在windows系统中找到并设置定时任务。
要设置windows定时任务,首先需要找到并打开“任务计划程序”。以下是几种常见的方法:
1. 通过开始菜单搜索:点击开始菜单,在搜索框中输入“任务计划程序”,然后点击搜索结果中的“任务计划程序”打开。
2. 通过运行对话框:按下键盘上的win + r组合键,打开“运行”对话框,输入“taskschd.msc”,然后点击“确定”按钮。
3. 通过控制面板:打开控制面板,找到并点击“系统和安全”或“系统和维护”(取决于windows版本),然后点击“管理工具”,在管理工具列表中找到并双击“任务计划程序”。

在任务计划程序中,用户可以创建两种类型的任务:基本任务和周期性任务。基本任务是指只执行一次的任务,而周期性任务是指按照一定的时间间隔重复执行的任务。以下是如何创建基本任务的步骤:
1. 打开创建任务向导:在任务计划程序窗口中,点击右侧的“创建基本任务”。
2. 输入任务信息:在弹出的“创建基本任务向导”窗口中,输入任务的名称和描述,然后点击“下一步”。
3. 选择触发器:触发器是指当满足某个条件时,任务会自动执行。可以选择以下几种触发器:
- 登录时:当用户登录到计算机时,任务自动执行。
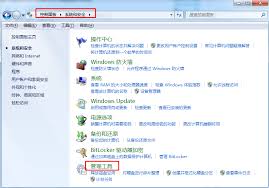
- 计划:可以设置一个具体的开始时间和日期,当到达这个时间点时,任务自动执行。
- 空闲时间:当计算机处于空闲状态时,任务自动执行。
- 系统启动时:当计算机启动时,任务自动执行。
根据需要选择一个触发器,然后点击“下一步”。
4. 选择操作:选择要执行的操作。这里可以选择“启动程序”,然后点击“下一步”。浏览并选择要执行的程序或脚本,也可以输入程序的完整路径。如果需要,还可以添加程序参数和起始位置。
5. 完成设置:确认任务设置无误后,点击“完成”。至此,已经成功创建了一个基本任务。当满足触发条件时,该任务会自动执行。
除了基本任务外,用户还可以创建周期性任务。以下是创建周期性任务的步骤:
1. 打开创建任务向导:与创建基本任务相同,点击任务计划程序窗口右侧的“创建基本任务”。
2. 输入任务信息:输入任务的名称和描述,然后点击“下一步”。
3. 选择触发器并设置重复间隔:选择“日程安排”作为触发器,然后点击“下一步”。设置任务的开始时间和日期,以及重复间隔(例如每天、每周、每月等),然后点击“下一步”。
4. 选择操作:与创建基本任务相同,选择要执行的操作,如启动程序、发送电子邮件或显示消息等。
5. 完成设置:确认所有设置无误后,点击“完成”。
在任务计划程序窗口中,用户可以看到创建的所有任务。右键点击需要修改的任务,选择“属性”,可以在弹出的对话框中修改任务的触发器、操作等设置。右键点击需要删除的任务,选择“删除”,确认删除后,任务将从列表中移除。
通过以上步骤,用户可以在windows系统中轻松找到并设置定时任务,从而提高工作效率。无论是基本任务还是周期性任务,都可以根据实际需求进行灵活配置。

系统工具
79.38MB
下载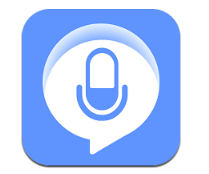
趣味娱乐
12.91MB
下载
趣味娱乐
40.14MB
下载
趣味娱乐
4.62MB
下载
教育学习
54Mb
下载
理财证券
13.16MB
下载
趣味娱乐
27.77MB
下载
系统工具
49.4 MB
下载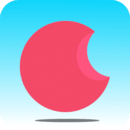
教育学习
40Mb
下载
系统工具
20.39MB
下载