
2025-05-03 14:08:03来源:meihuatou 编辑:佚名
在日常生活中,电脑作为我们工作、学习和娱乐的重要工具,难免会遇到系统崩溃、运行缓慢等问题。此时,重装系统成为了一个有效的解决方案。本文将通过图解的方式,详细介绍如何使用电脑光盘重装系统,帮助大家快速掌握这一实用技巧。
在进行重装系统之前,我们需要做好以下准备工作:
1. 备份重要数据:重装系统会清空c盘(通常为系统盘)的所有数据,因此务必提前备份重要文件。
2. 准备系统安装光盘:确保你有一个与电脑兼容的操作系统安装光盘。
3. 设置bios启动顺序:重启电脑并进入bios设置,将光驱设置为第一启动项。
1. 插入系统安装光盘:将准备好的系统安装光盘放入电脑光驱。
2. 重启电脑:按下电源键重启电脑,电脑将从光驱启动,进入操作系统安装界面。
1. 选择安装语言:在安装界面,选择你熟悉的语言、时间和货币格式以及键盘和输入方法,点击“下一步”。
2. 点击“现在安装”:在安装界面下方,点击“现在安装”按钮。
3. 输入产品密钥:输入操作系统的产品密钥(部分版本可能在安装过程中或安装后输入)。
4. 选择安装类型:通常有两种安装类型可选——“升级”和“自定义(高级)”。为了彻底重装,建议选择“自定义(高级)”。

5. 分区与格式化:在分区界面,选中c盘(或其他需要重装系统的分区),点击“格式化”,然后点击“下一步”开始安装系统。
1. 等待系统安装:系统安装过程需要一定时间,请耐心等待。
2. 初始化设置:安装完成后,电脑将自动重启,并进入初始化设置界面。按照提示完成区域设置、网络连接、用户名和密码等设置。
3. 安装驱动程序:根据电脑型号,前往官方网站下载并安装必要的驱动程序,以确保硬件正常工作。
1. 安装常用软件:根据自己的需求,安装常用的办公软件、浏览器、杀毒软件等。
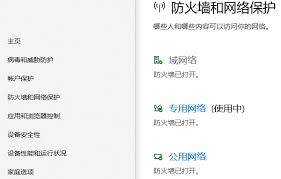
2. 恢复数据:将之前备份的重要数据恢复到电脑中。
1. 系统优化:安装完成后,可以对系统进行一些优化设置,如关闭不必要的启动项、调整视觉效果等。
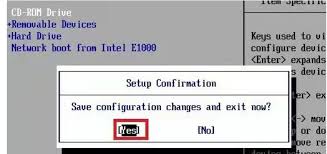
2. 创建系统备份:为了避免未来再次遇到系统问题,建议使用系统自带的备份工具或第三方备份软件创建系统备份。
通过以上步骤,你已经成功使用电脑光盘重装了系统。重装系统虽然看似复杂,但只要按照步骤操作,就能轻松掌握这一技巧。希望本文能帮助你解决电脑系统问题,让你的电脑焕然一新!