
2025-05-07 12:18:03来源:meihuatou 编辑:佚名
在使用microsoft word编辑文档时,尤其是包含目录的文档,有时候会遇到目录后面多出一页空白页的情况。这种空白页不仅影响文档的美观,还可能让读者产生困惑。本文将从多个维度出发,教你如何有效删除word目录后的多余空白页。
1. 显示/隐藏编辑标记
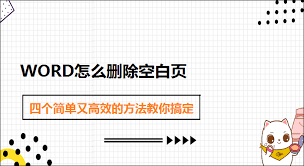
首先,确保你开启了word的“显示/隐藏编辑标记”功能。这一功能可以让你看到文档中的所有非打印字符,如段落标记(¶)和分页符(§)。你可以通过快捷键`ctrl + shift + 8`(windows)或`cmd + 8`(mac)来开启或关闭这一功能。
2. 识别并删除分页符
如果目录后的空白页是由于分页符引起的,你可以直接点击并删除该分页符。分页符通常位于页面底部,表现为一条水平虚线。
3. 检查段落设置
有时候,空白页可能是由于段落设置不当(如段后间距过大)造成的。选中空白页的段落标记,检查“段落”对话框(右键点击段落标记,选择“段落”)中的“段后”间距设置,将其调整为0或适当值。
1. 检查页面边距

进入“布局”选项卡,点击“页边距”下拉菜单,检查当前文档的页边距设置。如果页边距设置过大,可能会导致目录后的内容被推到下一页,从而形成空白页。你可以尝试将页边距调整为默认值或自定义更小的边距。
2. 调整页面大小
如果文档使用的是非标准页面大小(如a3、legal等),也可能导致布局问题。检查并调整为标准的a4或letter页面大小,看是否能解决问题。
1. 查找并删除手动分页符
使用word的“查找和替换”功能(快捷键`ctrl + h`),在“查找内容”框中输入“^m”(代表手动分页符),然后点击“全部替换”。这样可以一次性删除文档中的所有手动分页符,包括可能导致空白页的那个。
2. 查找并删除多余段落标记
同样,你也可以使用“查找和替换”功能来查找并删除多余的段落标记。在“查找内容”框中输入“^p^p”(代表连续的两个段落标记),在“替换为”框中输入“^p”(代表一个段落标记),然后点击“全部替换”。这可以帮助你清理文档中的多余空行和潜在的空白页问题。
1. 更新目录
有时候,目录后的空白页可能是由于目录未正确更新造成的。在目录上点击右键,选择“更新域”或“更新目录”,确保目录与文档内容同步。
2. 检查样式
确保文档中使用的样式(如1、2等)正确无误,且没有不必要的样式应用。错误的样式应用可能会导致word错误地插入分页符或调整页面布局。
1. 检查节设置
如果文档中使用了节(section),检查各节的设置是否一致,特别是页眉、页脚和页面布局的设置。不一致的节设置可能会导致空白页的出现。
2. 使用连续分页
在需要分页的地方,使用“布局”选项卡中的“分隔符”功能,并选择“连续”选项,而不是“下一页”。这可以避免不必要的分页符插入,从而减少空白页的出现。
通过以上几个方面的检查和调整,你应该能够成功删除word目录后的多余空白页。如果问题仍然存在,可能需要更详细地检查文档的结构和内容,或者考虑将文档另存为其他格式后再重新打开进行编辑。