
2025-05-16 13:31:03来源:meihuatou 编辑:佚名
在制作考勤表时,ecel无疑是一个强大的工具。通过以下步骤和技巧,你可以轻松利用ecel制作出一份详细、准确的考勤表。
1. 打开ecel:在桌面上找到ecel图标,双击打开,新建一个工作表。
2. 输入基本信息:在a1单元格中输入考勤表的,如“2019月考勤表”。你可以使用公式`=tet(now(),"yyyy年mm月考勤表")`来自动获取当前日期并格式化,但为了避免日期自动更新,你可以在月末时将这个单元格的内容粘贴为数值。

3. 设置表头:在前三行留空,为和表头预留空间。从a4单元格开始输入姓名,并横向扩展到需要的列数,为这些单元格添加边框以区分不同的员工。
1. 生成日期:在b2单元格输入当月的第一天日期,并向右拖动填充柄填充到需要的列数,代表一周的七天或整月的天数。你也可以使用日期公式或下拉菜单来选择月份和年份,使表头和日期自动更新。
2. 设置星期:选中刚才输入的日期区域,右键点击选择“设置单元格格式”,在弹出的对话框中选择“自定义”选项卡,并在“类型”框中输入“aaaa”,然后点击“确定”按钮,将日期显示为星期几。
1. 输入考勤标记:在一个用不到的空白列中输入考勤的标记,如“出勤”、“请假”、“迟到”等。
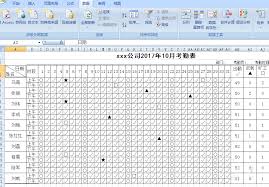
2. 创建下拉菜单:在ecel的名称框中输入“选项”并回车,定义了一个名为“选项”的名称。然后选中姓名右侧的空白位置,点击工具栏中的“数据”选项卡,选择“数据有效性”。在弹出的对话框中,选择“允许”下拉列表中的“序列”,在“来源”框中输入“=选项”,并勾选“提供下拉箭头”。这样,在对应的单元格中就会出现一个下拉菜单,可以选择相应的考勤标记。
1. 调整列宽和行高:选中需要调整的单元格,双击表格边缘的线,ecel会自动调整到最合适的宽高比例。
2. 对齐文字:选中需要对齐的文字,在“开始”面板的对齐方式中选择合适的对齐方式,如左对齐、居中等。
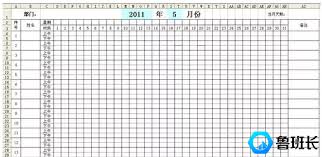
3. 添加边框:为考勤表添加边框,以便更清晰地区分不同的单元格和区域。
1. 输入统计公式:在需要统计考勤情况的单元格中输入公式,如使用`countif`函数来统计每个员工的出勤天数。双击i4单元格,输入公式`=countif($b4:$h4,i$3)`,然后向右拖动填充柄,就可以得到该员工当月的考勤统计情况。
2. 分析结果:根据统计结果,你可以轻松分析员工的出勤情况,如出勤率、请假天数等。
通过以上步骤和技巧,你就可以成功利用ecel制作出一份详细、准确的考勤表。这份考勤表不仅可以帮助你轻松管理员工的出勤情况,还可以提高你的工作效率和准确性。