
2025-03-08 12:31:09来源:meihuatou 编辑:佚名
bios(基本输入输出系统)是计算机启动时加载的首个软件,它负责初始化硬件并加载操作系统。调整bios中的启动设置可以优化计算机的启动过程,确保它从正确的设备启动,甚至提升整体性能。本文将从多个维度详细介绍如何在bios中调整启动设置。
在进行bios设置之前,确保你了解自己电脑的硬件情况,包括硬盘、内存、显卡等。此外,了解操作系统和其他软件的安装情况也非常重要。为了避免设置过程中受到其他程序的干扰,建议关闭所有正在运行的程序。
进入bios设置的方法因电脑品牌和型号而异。以下是一些常见的方法:

1. 重启计算机:在计算机重新启动时,按下特定的按键(如del、f2、f10或esc)进入bios设置界面。按键可能因计算机品牌和型号而异,请参考计算机的手册或官方网站上的说明。
2. 使用windows设置:在windows 11中,可以通过“设置”应用程序进入bios设置界面。依次点击“开始”菜单、“设置”、“更新和安全性”、“恢复”,在“高级启动”选项下点击“立即重新启动”按钮。计算机重新启动后进入高级启动选项菜单,选择“疑难解答”、“高级选项”、“uefi固件设置”,然后点击“重新启动”按钮即可进入bios设置界面。
3. 使用快捷键:在计算机启动时,按下特定的快捷键(通常是f12或f8)可以进入启动菜单,然后选择从哪个设备启动。在某些情况下,启动菜单中可能包含一个选项,可以直接进入bios设置界面。
进入bios设置界面后,可以使用方向键和回车键进行导航和选择。以下是设置启动项的具体步骤:
1. 找到“boot”或“启动”选项:在bios设置界面中,使用方向键导航到“boot”或“启动”选项。这个选项通常在顶部菜单中。
2. 设置启动顺序:在“boot”或“启动”选项中,你可以看到电脑中的硬盘、光驱、usb设备等设备。通过上下箭头或数字键,你可以轻松地调整这些设备的启动顺序。通常,哪个硬盘上安装了操作系统,你就需要将该硬盘设为首选启动项。
3. 设置启动模式:部分电脑提供了启动模式的选择,如uefi和legacy模式。uefi模式支持更大的硬盘容量和更快的启动速度,而legacy模式则适用于大多数老式操作系统和硬件。请根据个人需求和电脑配置来挑选合适的启动模式。
4. 保存并退出:完成设置后,记得保存你的设置并退出bios设置界面。通常可以使用f10键保存更改并退出。在退出前,请确保保存了所有未保存的更改。
1. 谨慎操作:在进行bios设置时,务必小心谨慎,以免误改其他关键设置导致电脑无法正常运行。
2. 确认首选启动项:在调整启动顺序时,请确保操作系统所在的硬盘被设置为首选启动项,以确保电脑能正确启动操作系统。
3. 了解启动模式兼容性:在设置启动模式时,请了解操作系统和硬件是否支持所选的uefi或legacy模式。如果不确定,建议咨询电脑制造商或专业技术人士。
4. 确认设置生效:在保存并退出bios之前,请确认设置已经生效且无误。否则,你可能需要重新进入bios进行校正。
除了调整启动设置外,bios还提供了许多其他优化选项:
1. 为bios添加密码保护:通过在bios中设置密码,可以有效防止未经授权的访问者修改系统底层安全设置。
2. 自定义风扇控制策略:如果电脑遭遇过热问题,可以在bios中调整风扇转速以改善散热效率。
3. 内存超频以提升性能:通过调整内存的工作频率和时序,可以在一定程度上增强系统的整体性能。但请注意,不当的超频配置可能会导致系统不稳定或损坏硬件。
4. 关闭未使用的集成外设:在bios中关闭不使用的集成外设,可以避免潜在的硬件冲突,节省能源,并可能增强系统的稳定性。
掌握bios中的启动设置和其他优化技巧,可以帮助你更好地管理和优化电脑的启动过程,提升整体性能。但请记住,在进行bios设置时务必谨慎操作,以免出现问题。如果不确定如何更改bios设置,请参考计算机的手册或官方网站上的说明,或咨询专业人士的建议。

新闻阅读
13.1MB
下载
新闻阅读
21.78MB
下载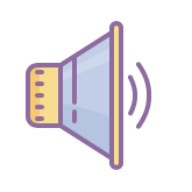
生活服务
51Mb
下载
新闻阅读
13.17MB
下载
生活服务
64.08MB
下载
影音播放
4.38 MB
下载
新闻阅读
18.2 MB
下载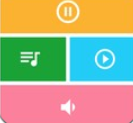
影音播放
43.52MB
下载
影音播放
42.68MB
下载
影音播放
20.82M
下载