
2025-03-08 13:22:04来源:meihuatou 编辑:佚名
在windows 11操作系统下,无线投屏功能为用户提供了将电脑屏幕内容投射到电视或其他显示设备上的便捷方式。这一功能不仅适用于家庭娱乐,还能在办公环境中提高效率和协作。以下是从多个维度详细阐述win11无线投屏的打开及设置步骤。
在进行无线投屏之前,请确保以下条件已满足:
- 电脑和电视或目标显示设备都连接在同一个wi-fi网络下。
- 目标显示设备支持miracast技术或已安装相应的第三方投屏软件。
1. 打开设置菜单
- 按下键盘上的win键或点击任务栏上的win图标,打开开始菜单。
- 在开始菜单中,找到并点击“设置”。
2. 进入蓝牙和其他设备设置
- 在设置窗口中,点击左侧的“蓝牙和其他设备”。
- 在右侧,找到并点击“添加设备”按钮。
3. 选择无线显示器或扩展坞
- 在添加设备选项中,点击“无线显示器或扩展坞”。
- 系统将开始搜索可用的无线显示设备。
4. 连接设备
- 在搜索结果中选择要连接的电视屏幕。
- 根据系统提示输入pin码或确认连接。
- 等待连接成功后,电脑屏幕内容就会投射到电视屏幕上。
1. 安装无线显示器可选功能
- 打开设置菜单,点击左侧的“应用”,然后在右侧点击“可选功能”。
- 点击“添加可选功能”中的“查看功能”。
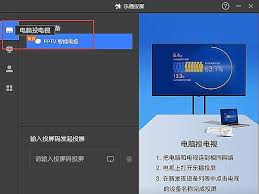
- 在可选功能列表中搜索并安装“无线显示器”。
2. 打开投影设置
- 安装完成后,返回到系统设置。
- 在右侧找到并点击“投影到此电脑(权限、配对pin、可发现性)”。
- 将“仅当此电脑接通电源时,才能发现此电脑以进行投影”开关打开。
3. 连接设备
- 确保目标显示设备的投屏功能已打开,并在电脑的设置中找到要连接的设备。

- 点击设备名称进行连接,并根据提示完成配对。
除了系统自带的投屏功能外,还可以通过第三方投屏软件实现无线投屏。以下以必捷投屏为例:
1. 安装软件
- 在电视和电脑上分别安装必捷投屏或其他兼容的投屏软件。
2. 连接设备
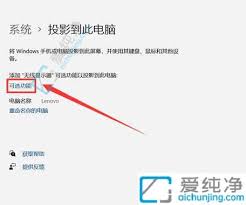
- 确保电脑和电视连接在同一个wi-fi网络下。
- 打开电脑上的投屏软件,搜索并选择要连接的电视设备。
- 根据软件提示完成连接和投屏操作。
- 在进行无线投屏时,确保电脑和目标显示设备处于同一网络环境。
- 如果遇到连接问题,可以尝试重启设备或检查网络设置。
- 某些情况下,可能需要更新显卡驱动程序或操作系统以支持无线投屏功能。
通过以上步骤,您可以轻松地将windows 11电脑投屏到电视机或其他显示设备上,享受更大屏幕的观影或工作体验。无论是家庭娱乐还是办公协作,无线投屏功能都能为您提供极大的便利。