
2025-03-09 13:04:06来源:meihuatou 编辑:佚名
在日常的文档编辑中,我们常常需要从网上复制一些文字或图片到word文档中,但有时会发现这些复制过来的内容带有白底背景,影响了文档的整体美观。别担心,本文将为你详细介绍几种简单有效的方法,帮助你轻松去掉word文档中的白底背景。
1. 选中带白底的文字:首先,用鼠标选中你想要去除白底的文字部分。
2. 打开“字体”对话框:点击word顶部菜单栏中的“开始”选项卡,然后找到并点击“字体”组右下角的箭头,打开“字体”对话框。
3. 设置文字颜色:在“字体”对话框中,找到“字体颜色”选项,确保选中的是“自动”或文档默认的颜色,而不是白色或其他特定颜色。确认无误后,点击“确定”按钮。
4. 查看效果:回到文档,你会发现选中的文字白底已经消失了,文字颜色与文档其他部分保持一致。
1. 选中带白底的段落:用鼠标拖动或按住shift键选中整个段落,确保选中区域包括白底部分。
2. 打开“段落”对话框:点击word顶部菜单栏中的“开始”选项卡,然后点击“段落”组右下角的箭头,打开“段落”对话框。
3. 去除底纹:在“段落”对话框中,切换到“换行和分页”选项卡,检查是否有设置底纹。如果有,点击“无颜色”选项去除底纹。另外,你也可以直接在“开始”选项卡中的“段落”组中,点击“底纹”下拉菜单,选择“无颜色”。
4. 保存更改:确认更改后,点击“确定”按钮保存设置,段落白底即可去除。
如果你遇到的是图片带有白底的情况,可以尝试以下方法:
1. 图片格式设置:选中图片,点击word顶部菜单栏中的“图片工具-格式”选项卡。在“调整”组中,尝试调整图片的亮度和对比度,有时这能帮助减少白底的明显程度。
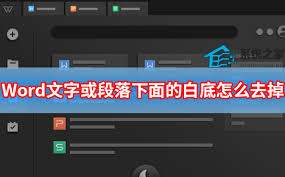
2. 图片裁剪:如果白底只存在于图片的某些边缘部分,可以使用“裁剪”工具裁剪掉这些部分。
3. 图片背景移除:对于更复杂的图片背景去除需求,你可以考虑使用word的“删除背景”功能(部分版本的word提供此功能)。选中图片后,点击“图片工具-格式”选项卡中的“删除背景”按钮,然后根据提示调整要保留和删除的区域,最后点击“保留更改”。
4. 专业软件辅助:对于图片处理要求较高的用户,推荐使用photoshop等专业图像处理软件来精确去除白底。
通过以上几种方法,相信你能轻松解决word文档中白底背景的问题,让文档看起来更加整洁和专业。记得在实际操作中,根据具体情况选择合适的方法,以达到最佳效果。