
2025-04-22 13:13:13来源:meihuatou 编辑:佚名
在microsoft word中,文档的纸张方向设置是一个常见的需求,特别是当我们需要在同一文档中展示不同类型的内容时,比如既有大量的文字描述,又有宽幅的图表或图片。本文将详细介绍如何在word文档中设置纸张方向,包括整个文档和部分内容的设置方法,以及一些相关的调整技巧。
1. 打开word文档:
首先,启动microsoft word并打开需要调整页面方向的文档。
2. 进入页面布局设置:
在word的主界面上,找到上方的菜单栏,点击“布局”或“页面布局”选项(不同版本的word中可能名称略有不同)。
3. 选择纸张方向:
在“布局”或“页面布局”选项下,找到并点击“纸张方向”按钮,然后在下拉菜单中选择“纵向”或“横向”。一旦选择完成,页面方向将立即生效。
有时,我们可能只需要在文档中的某一部分改变纸张方向,比如在插入宽幅图片或表格时。这时,我们可以使用分隔符来实现。
1. 插入分隔符:
在需要分隔的位置,点击“布局”或“页面布局”选项,然后选择“分隔符”。根据需求选择“下一页”或“连续”分隔符。插入分隔符后,文档将在该位置被分为两部分。
2. 调整新部分的纸张方向:
在分隔符之后的新部分,按照上述整个文档纸张方向设置的方法,选择所需的纸张方向。
3. 检查文档格式:
确保所有内容在新页面方向下均能正常显示,并进行必要的格式调整,以保持文档的一致性和美观性。

1. 文本流和图形位置:
页面方向的改变可能会影响文档中的文本流和图形位置。在切换页面方向后,用户需要仔细检查文档,确保所有内容均正常排列。如果文档中有图片或表格,可能需要调整它们的大小和位置以适应新的页面方向。
2. 页眉和页脚:
在调整页面方向时,页眉和页脚的设计也可能需要相应调整,以适应新的页面布局。
3. 打印预览:
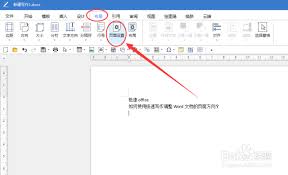
在完成调整后,建议使用“打印预览”功能查看文档的最终效果,确保打印出来的版本符合预期。
1. 恢复默认设置:
如果需要恢复默认的纵向页面方向,只需重复上述步骤,选择“纵向”即可。
2. 快速设置纸张方向:
除了通过“布局”或“页面布局”选项设置纸张方向外,还可以通过双击标尺上的任意位置调出“页面设置”对话框,或在“文件”选项卡下的“打印”选项中快速设置纸张方向。
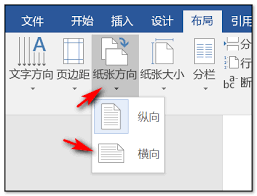
3. 新增页面并设置方向:
如果需要在文档中新增一页并设置特定的纸张方向,可以将光标移动到想要插入新页面的位置,点击“插入”选项卡中的“分页”按钮,选择“分页符”。然后在新页面中按照上述方法设置纸张方向。
通过本文的介绍,相信你已经掌握了在word文档中设置纸张方向的方法。无论是整个文档还是部分内容,都可以轻松实现横向与纵向的切换。同时,也需要注意调整后的文本流、图形位置、页眉页脚以及打印预览等细节问题,以确保文档的最终效果符合预期。

系统工具
6.87 MB
下载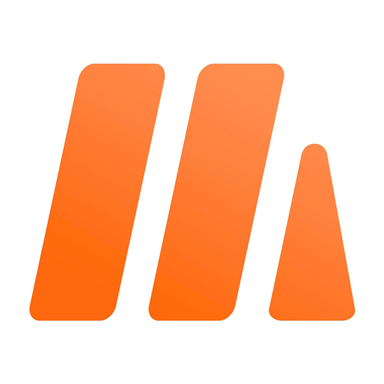
社交聊天
4.47 MB
下载
系统工具
34.55MB
下载
系统工具
13.1MB
下载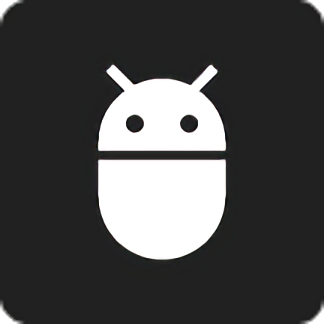
趣味娱乐
MB
下载
生活服务
30.67MB
下载
新闻阅读
22.11MB
下载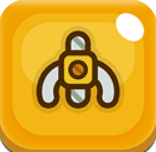
趣味娱乐
20.5MB
下载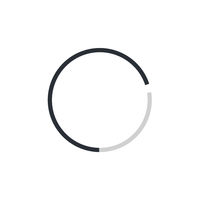
生活服务
15.07MB
下载
生活服务
30.4MB
下载