
2025-04-22 13:21:03来源:meihuatou 编辑:佚名
当我们在急需打印文件时,如果发现打印机显示为脱机状态,无疑会让我们感到困扰。别担心,下面将为大家介绍几种实用的方法,帮助你快速恢复打印机的正常打印功能。
首先,检查打印机与电脑的连接状态。无论是通过usb线连接,还是网络连接,都需要确保连接稳定且无误。
1. 检查usb线:如果使用的是usb线连接,检查usb线是否插好,两端是否松动。如有条件,可以尝试更换一根usb线进行测试。
2. 检查网络连接:如果打印机是通过网络连接,检查网络连接是否稳定,确认打印机和电脑在同一个网络环境中。
有时,由于打印后台服务程序处理失败,打印任务会停留在任务列表中,导致打印队列堵塞,使打印机显示为脱机状态。
1. 打开打印队列:在电脑桌面的任务栏上找到打印机图标,右键点击,选择“打印队列”。
2. 取消所有文档:在打开的打印队列窗口中,选择“打印机”菜单,然后点击“取消所有文档”。
3. 重新尝试打印:完成上述操作后,关闭打印队列窗口,重新尝试打印,检查打印机是否能正常工作。
有时,我们可能不小心将打印机设置为脱机状态,这时需要手动将其设置为联机状态。
1. 进入系统设置:点击屏幕左下角的“开始”,进入“设置”。
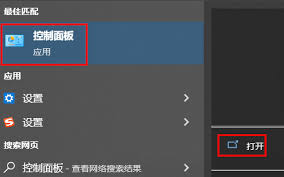
2. 选择设备:在windows设置界面,选择“设备”,然后点击“打印机和扫描仪”。
3. 选择打印机:选择你的打印机,然后点击“打开队列”。
4. 取消脱机状态:在弹出的菜单中,点击左上角的“打印机”,然后取消勾选“脱机使用打印机”。

如果以上方法都无法解决问题,可以尝试重新启动打印机或重新添加打印机。
1. 重新启动打印机:关闭打印机电源,等待几秒钟后再重新开启,然后尝试打印。
2. 重新添加打印机:
* 打开电脑的“控制面板”,在“硬件和声音”下,点击“查看设备和打印机”。
* 右键点击你的打印机,选择“删除设备”,然后确认删除。
* 点击“添加打印机”,选择“我所需的打印机未列出”,然后勾选“按名称选择共享打印机”,点击“浏览”。
* 选择你的打印机连接,点击“确定”,然后按照提示完成添加打印机过程。
打印机驱动程序的更新也能解决一些脱机问题。如果驱动程序过时或损坏,可能会导致打印机无法正常工作。
1. 打开设备管理器:右键点击屏幕左下角的“开始”,选择“设备管理器”。
2. 选择打印队列:在设备管理器中,点击“打印队列”。
3. 更新驱动程序:右键点击打印机驱动,选择“更新驱动程序”,然后选择“自动搜索更新的驱动程序”,系统将自动查找并安装更新。
通过以上几种方法,你应该能够解决打印机脱机的问题,恢复正常的打印功能。如果问题依旧存在,建议联系打印机制造商的客服支持,获取更专业的帮助。