
2025-05-02 13:21:03来源:meihuatou 编辑:佚名
在windows 10系统中,有时我们会发现桌面上的internet explorer(ie)图标显示异常,比如图标变成空白、模糊或者不是我们熟悉的蓝色“e”图标。这不仅影响了桌面的美观,还可能让我们在使用时感到不便。别担心,本文将详细介绍如何通过恢复ie图标为主题来解决这一问题,让你的桌面重新焕发光彩。
一、检查ie图标状态
首先,我们需要确认桌面上的ie图标是否真的出现了显示异常。通常,异常的图标可能表现为以下几种情况:
- 图标变成空白或默认程序图标。
- 图标颜色不对或边缘模糊。
- 点击图标无法正常打开ie浏览器。
如果你遇到了以上任何一种情况,那么就可以继续阅读下面的步骤来解决问题。
二、通过系统设置恢复ie图标
windows 10提供了方便的系统设置选项,可以帮助我们快速恢复ie图标为主题样式。
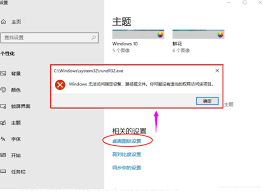
1. 右键桌面空白处:首先,在桌面的任意空白位置点击鼠标右键,弹出右键菜单。
2. 选择“个性化”:在右键菜单中,找到并点击“个性化”选项,进入个性化设置界面。
3. 进入主题设置:在个性化设置界面左侧,点击“主题”选项,进入主题管理页面。
4. 点击“桌面图标设置”:在主题管理页面右侧,找到并点击“桌面图标设置”链接。
5. 勾选internet explorer:在弹出的“桌面图标设置”窗口中,勾选“internet explorer”复选框,然后点击“确定”按钮。
6. 查看效果:回到桌面,你会发现ie图标已经恢复为主题样式,显示异常的问题应该得到了解决。
三、手动创建ie快捷方式并更改图标
如果上述方法未能解决问题,或者你想要更灵活地控制ie图标的样式,可以尝试手动创建一个ie快捷方式并更改其图标。
1. 找到ie安装路径:通常,ie浏览器的安装路径为`c:⁄⁄program files⁄⁄internet explorer⁄⁄iexplore.exe`。
2. 创建快捷方式:在该路径下,右键点击`iexplore.exe`文件,选择“发送到”->“桌面快捷方式”。
3. 更改图标:右键点击新创建的快捷方式,选择“属性”。在属性窗口中,点击“更改图标”按钮。在弹出的窗口中,浏览到ie的安装路径下的`iexplore.exe`文件,选择合适的图标并点击“确定”。
4. 重命名快捷方式:你可以根据需要重命名这个快捷方式,比如将其命名为“internet explorer”。
5. 删除原异常图标:最后,删除桌面上原来的显示异常的ie图标。
四、总结
通过上述方法,我们可以轻松解决windows 10桌面上ie图标显示异常的问题。无论是通过系统设置恢复主题图标,还是手动创建并更改快捷方式图标,都能让我们的桌面重新变得整洁美观。希望这篇文章能帮助到你,让你的windows 10使用体验更加愉快!