
2025-04-22 12:03:15来源:meihuatou 编辑:佚名
microsoft edge浏览器作为windows系统默认的网页浏览器,为用户提供了流畅的浏览体验。然而,随着使用时间的增加,浏览器缓存可能会占用大量磁盘空间,导致网页加载速度变慢或显示异常。因此,定期清理缓存是保持浏览器高效运行的重要步骤。以下是从不同维度介绍如何在edge浏览器中清理缓存的方法。
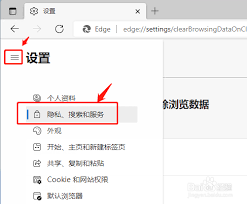
1. 打开edge浏览器:首先,确保你的edge浏览器处于打开状态。
2. 进入历史记录页面:点击右上角的三个点图标(更多选项),在下拉菜单中选择“历史记录”。在弹出的历史记录页面,再次点击右上角的三个点图标,选择“打开历史记录页面”。
3. 清除浏览数据:在新标签页的历史记录页面上,点击右上角的“清除浏览数据”按钮。
4. 选择清除范围和内容:在弹出的“清除浏览数据”弹框中,确定要清除的数据的时间范围,如过去1小时、过去24小时、过去7天等。接着,选择要清除的内容,特别是要勾选“缓存的图像和文件”。其他选项如“浏览历史记录”、“cookie和其他站点数据”等,可根据个人需求进行选择。
5. 执行清除操作:确定完时间范围及要清除的内容后,点击“立即清除”按钮,缓存数据将很快被清理完毕。
1. 打开edge浏览器并进入设置界面:点击右上角的三个点图标(更多选项),在下拉菜单中选择“设置”。
2. 找到隐私设置:在设置页面的左侧菜单栏中,找到并点击“隐私、搜索和服务”。
3. 选择要清除的内容:在右侧窗口中向下滑动,找到“清除浏览数据”部分,点击“选择要清除的内容”。
4. 执行清除操作:在弹出的窗口中,确定要清除的数据类型和时间范围,勾选“缓存的图像和文件”等选项后,点击“立即清除”按钮。
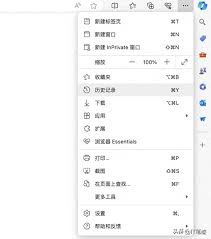
对于熟悉快捷键的用户来说,这是一种最快速有效的清理缓存方式。
1. 打开edge浏览器:确保浏览器处于打开状态。
2. 使用快捷键:同时按下ctrl+shift+delete快捷键,将直接弹出“清除浏览数据”的弹框。
3. 选择清除范围和内容:在弹出的弹框中,按照前面介绍的方法选择时间范围和内容。
4. 执行清除操作:点击“立即清除”按钮,完成缓存清理。
1. 备份重要数据:在清理缓存之前,建议备份重要的数据和设置,以防意外丢失。
2. 影响网页加载:清除缓存后,部分网页可能需要重新加载,这可能会影响初次访问的速度。但长期来看,有助于提升浏览器的整体性能。
3. 个性化设置丢失:清除缓存可能会导致一些个性化设置(如登录信息和偏好设置)丢失。因此,在清理前请确认这些设置是否重要。
通过以上介绍,相信你已经掌握了在edge浏览器中清理缓存的多种方法。无论是通过历史记录页面、设置页面还是快捷键操作,都能轻松实现缓存清理。定期清理缓存不仅能提升浏览器的运行效率,还能有效保护个人隐私和安全。